Detect Safe Browsing Uninstall Unable to Continue With Uninstall Process
Imagine this scenario. You install a program. You use it for several days and you decide that you don't want to have it installed on your computer. So you open up Windows 10 Apps and Features in the Control panel or you decide to use a 3rd party uninstaller and you attempt to uninstall it. Unfortunately, you find out that you can't remove the software. In this article I will explain how to force uninstall a program that won't uninstall in Windows.
But first…
Lets' discover what happens during installation of a software product.
Several events happen during installation of a program. By understanding them you will know why sometimes there are problems during their uninstallation:
- When you install a software product, the files are saved in a specific folder. Its' location most of the time is inside the Program Files folder.
- Some type of files, such as shared libraries (.dll files), you can find in a folder located inside the Program Files called Common Files.
- Files such as drivers are copied in
WINDOWS\SYSTEM32 and WINDOWS\SYSTEM32\driversfolders. - Other files are also stored in
C:\Users\User\AppData\orC:\ProgramData\. By default, Windows hides these folders. - The install setup makes changes in the Windows Registry. This is a database where the settings and options for the operating system are stored. Same goes for any applications or OS components that use this database. The installer can make changes in the Registry. For example, if a shared library needs to be registered or if certain types of files need to be associated with the program being installed. Let's take Microsoft Words as an example. If you install it you will also be able to open Microsoft Word documents.
Next in line is…
- The installer is taking is to add a key to the Windows Registry. This is where the Windows Apps and Features tool looks for installed programs.
- During the installation process, all these operations for installing are stored in a special log file. The installation program puts this file in the application's folder together with the uninstaller. When you attempt to uninstall the program through the Add/Remove tool, Windows is trying to find the registered uninstaller inside the registry and execute it. The uninstaller goes through the log file and reverts all the changes done during the installation. In other words, it deletes all the copied files, all Registry keys created and so forth.
- If by any chance there is no log file, or if there is no record of the changes made to the registry, there is a high chance that the uninstaller will fail. This means that the software product will need to be removed by other means.
Explained simply,you can delete every program by using the uninstaller file. The installation process creates this file. In some cases, this file is not produced. This means that it will be impossible to uninstall it by using the Windows Add/Remove tool. In most cases you will need to turn to 3rd party uninstaller products such as Revo Uninstaller Pro 4.
So how to force uninstall a program that won't uninstall?
Most of us are familiar with the most common way of uninstalling programs from our computers:
- Open the Start Menu
- Search for "add or remove programs"
- Click on the search results titled Add or remove programs.
- Find the specific software that you want to uninstall and select it.
- Click the Uninstall button
- After that just follow the onscreen instructions.
You can find more about this process in our previously written article about this topic
However, there are cases where Windows fails to uninstall certain third-party programs.
This can create a lot of confusion in most users, what exactly they should do to remove the program.
Thankfully there are a lot of methods that can guide you how to force uninstall a program that won't uninstall in Windows 10.
Let's discover some of those methods.
Methods to uninstall a program that won't uninstall:
- Use Revo Uninstaller Pro 4 to force uninstall the program
- Use the manufacturers uninstall tool
- Uninstall the application in Safe Mode
- Remove the program by using the Registry Editor
Method I – Revo Uninstaller Pro 4 forced uninstall
As we recommend using a 3rd party uninstaller is probably the most secure way to force uninstall a software that does not want to uninstall, without harming your PC. This feature of Revo Uninstaller Pro 4 aims to remove programs that are still on the user's computer, but are not among the list of the installed programs. You can find information on how to use the Forced Uninstall in this article
Revo Uninstaller Pro 4 forced uninstall also helps in some cases when the product that you want to remove gets stuck halfway through its uninstallation. Same goes to when you attempt to install or reinstall a software product. Forced uninstall will solve the issue for you.
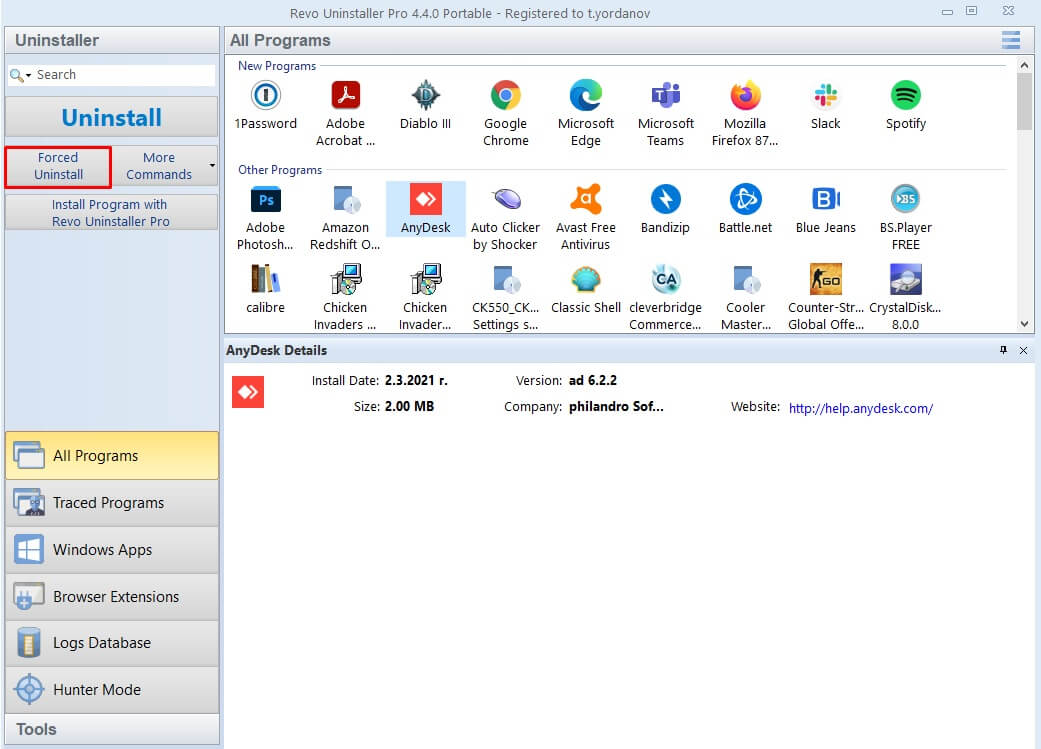
Method II – Manufacturers uninstall tool
Most of the software that you are installing on your PC comes with their very own uninstaller. The location of this executable utility that is in the installation folder of the program. This tool is an uninstallation wizard that is used to uninstall the software product from your computer. To use this method, follow these steps:
- Navigate to the directory where the program is installed. The most common path where the installation is located looks like this X:\Program Files\ (Name of the application) or X:\Program Files (x86) \ (Name of the application).
- Check the content of the folder where the application is installed and locate the uninstaller.exe or uninstall.exe.
- Double-click the file and launch it
- Follow the instructions and complete the uninstallation process

Method III – Uninstall applications with Safe Mode
In some cases, a third-party interference can cause trouble when you are trying to uninstall a program from your Windows 10 PC. To get rid of all kind of interference on a Windows computer you need to boot in Safe Mode. When your Windows is running under Safe Mode only stock applications and services can operate. This method can help you remove a program that won't uninstall. Here are the steps you need to follow:
- Press Windows Key + R to open Run dialog

- Type
msconfigand press OK to launch the System Configuration utility.

- Navigate to Boot

- Enable the Safe Boot option under the Boot options

- Click Apply and then OK
- Click on Restart when the dialog box pops to restart your PC
After the Computer restart your computer will boot in Safe Mode. You can follow the other methods described in this article to remove the software that won't uninstall
Method IV – Remove the program by using the Registry Editor
When you install a software program on your PC, data of the program is installed on the computer's Registry. If you remove all these traces from your Registry, you've uninstalled the program. If you have issues uninstalling a program through the normal methods, you can remove the program by using the Registry Editor. To do so, you need to:
Step I.
- Press Windows Key + R to open the Run dialog window.

- Type regedit and press Enter to launch the Registry Editor.

- In the left pane of the Registry Editor, navigate to: HKEY_LOCAL_MACHINE > SOFTWARE > Microsoft > Windows > CurrentVersion > Uninstall.
- In the left pane of the Registry Editor, locate the sub-key pertaining to the program or application you want to uninstall from your computer under the Uninstall key.
- Once you've located the sub-key for the specific program that you want to uninstall, right-click on it and click Delete in the context menu.
- Click Yes in the popup to apply the action.
- Once the process is completed close the Registry Editor and restart your PC
Step II.
You will need to manually search for all the leftover data of the software you want to remove.
- Press Windows Key + E to open File Explorer

- Make sure you that you can see hidden folders such as
C:\Users\User\AppData\orC:\ProgramData\where a lot of leftover files can be stored. You can check our guide on how to see hidden folders - In the search bar type the name of the software you are trying to remove(or developer's company name/software package name).
- Make sure you delete files only related to the software that you are trying to remove
When you are using this method you need to be careful what registry keys you are deleting. If you are inexperienced there is a high chance that you can damage your system. That is why we recommend using 3rd-party applications such as Revo Uninstaller Pro 4 that will safely guide you through the process.
As we've seen in this article there are several ways to force uninstall a program that won't uninstall. You can do it manually by using Safe Mode or the Registry Editor. The inexperienced user is recommended to use a 3rd party uninstaller such as Revo Uninstaller Pro 4. This way it is the safest to force uninstall a program.
curielhiculoveirs.blogspot.com
Source: https://www.revouninstaller.com/blog/how-to-force-uninstall-a-program-that-wont-uninstall/
0 Response to "Detect Safe Browsing Uninstall Unable to Continue With Uninstall Process"
Publicar un comentario